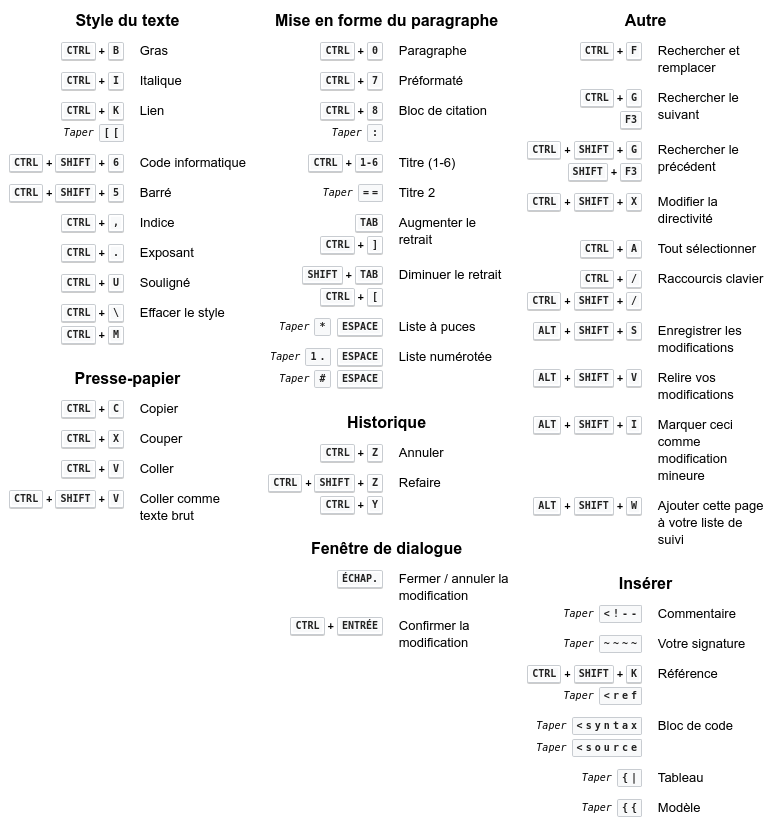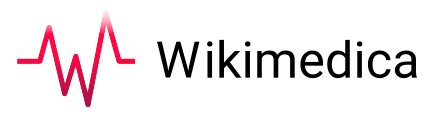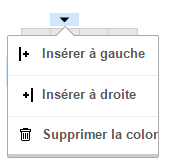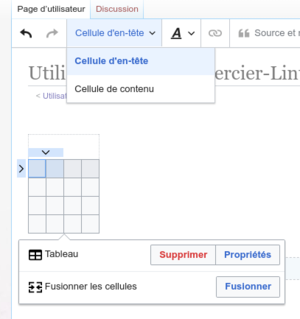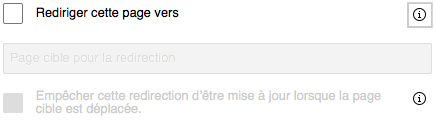Aide:Éditeur Visuel

L'Éditeur Visuel est une technologie développée par la fondation Wikimedia pour ses projets wikis. Il permet la création et l'amélioration de pages en passant par une interface similaire aux logiciels de traitement de texte auxquels sont habitués la plupart des utilisateurs. L'édition en wikicode constitue l'autre alternative, bien plus puissante, mais qui demande un peu plus de temps à apprendre.
À savoir avant d'éditer une page
- Une page web n'est pas un document Word
- Oubliez en bonne partie les règles de présentation des documents de traitement de texte, elles ne s'appliquent que peu au web :
- l'information ne doit pas être dupliquée ;
- le style doit être standardisé et suivre des conventions ;
- vous avez accès à toute une foule d'outils (liens, modèles, etc.) pour enrichir les pages, utilisez-les ;
- ayez une pensée pour les utilisateurs de tablettes et de téléphones mobiles.
Copier-coller sans format
Voici probablement une astuce qui vous sauvera bien du temps !
L'Éditeur Visuel permet de copier-coller du contenu d'une source extérieure. Par contre, si vous effectuez un copier-coller standard (Ctrl + C puis Ctrl + Vsur Windows ou Cmd + C puis Cmd + V sur Apple) d'une source externe vers l'Éditeur Visuel, ce dernier recréera le format d'une manière très rudimentaire.
Simplifiez-vous la vie et copier-coller votre texte en effaçant la mise en forme du document source avec les commandes Ctrl + Shift + C puis Ctrl + V sur Windows ou Cmd + C puis Cmd + Shift + V sur Apple. En effaçant la mise en forme du document source, ce sera beaucoup plus rapide, c'est garanti !
Accéder à l’Éditeur Visuel
Barre d’outils
 | |
|
La barre d’outils de l’Éditeur Visuel apparaît en haut de l'écran lorsque vous commencez à modifier la page. Cliquer sur le chevron | |
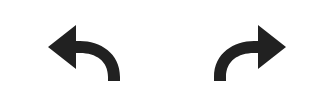 |
Défaire et Refaire les changements que vous venez d'effectuer (« undo » et « redo » en anglais).
|
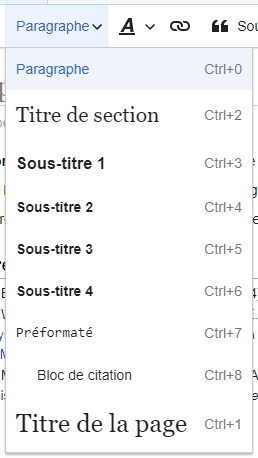 |
Ce menu déroulant vous permet de changer le format du texte.
Pour changer le style d’un paragraphe, placez le curseur à la ligne que vous désirez modifier et sélectionnez un élément dans ce menu : vous n’avez pas besoin de mettre en surbrillance le texte que vous désirez modifier. Les titres de section sont intitulés « Titre de section » et les sous-sections sont « Sous-titre 1 », « Sous-titre 2 » et ainsi de suite. Le format normal pour le texte est « Paragraphe ». La page Aide:Conventions vous en apprendra davantage sur les conventions d'utilisation des différents titres et sous-titres. |
 |
Mise en forme Cliquer sur le bouton « A » ouvre un menu déroulant. Vous devez avoir d’abord sélectionné (en surlignant) du texte pour qu’un formatage soit appliqué.
|
 |
Lien hypertexte La chaîne est l’outil de liens hypertextes. En cliquant sur cet onglet, la boîte de dialogue des liens s'ouvre. Cette option permet de produire des liens hypertextes entre les pages de Wikimedica ou vers des sites web externes. |

|
Source et note
Cette fonction est utilisé3 pour ajouter des références (sources) ou des notes de bas de page dans le texte sous la forme : [1]. Cet icône permet d'accéder à trois options :
Pour insérer une nouvelle référence dans un article, il y a deux choix : l'insertion automatique (plus facile) ou l'insertion manuelle. Pour obtenir de plus amples informations sur la citation des sources sur Wikimedica, consultez la page d'aide sur les références et les notes. |
 |
Listes et indentation Les deux premiers icônes vous permettent d’insérer respectivement une « Liste à puces » et une « Liste numérotée ». Les deux icônes suivantes servent à augmenter ou réduire d’un cran le niveau d’indentation du texte. Il est possible d'entremêler les listes à puces et numérotées comme suit:
|
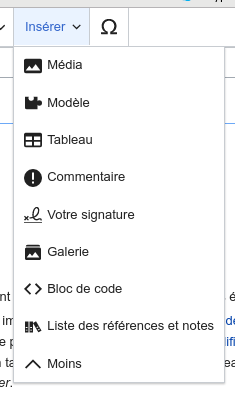
|
Insérer : le menu déroulant « Insérer » permet d’insérer plusieurs éléments.
|
 |
Insertion de caractères spéciaux Lorsqu’on clique sur l’icône « Caractères spéciaux » (Ω), une boîte de dialogue apparaît, affichant plusieurs caractères spéciaux. En cliquant sur un caractère donné, vous le placez dans le texte. Il s’agit de certains symboles standards (par exemple, ↑↓←→), de lettres accentuées et de symboles mathématiques. |
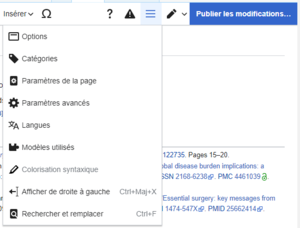 |
Le menu « Options de page » |
| Vous pouvez aussi basculer de l’Éditeur Visuel vers l’éditeur classique de wikicode. Veuillez noter que vous pouvez basculer de l'Éditeur Visuel vers l'éditeur classique sans perdre votre travail d’édition, mais vous perdrez toute modification si vous basculer de l'éditeur classique vers l'Éditeur Visuel. | |
Enregistrer ses modifications
Il est important d'enregistrer souvent vos modifications. Prenez l'habitude d'enregistrer à chaque fois que vous écrivez quelques phrases. Personne n'est à l'abri d'un bogue !
Lorsque vous avez terminé de modifier la page, cliquez sur le bouton bleu intitulé « Enregistrer les modifications… » dans la barre d’outils. Si vous n’avez pas fait de modification, le bouton sera désactivé (grisé). Pour annuler tous vos changements, fermez simplement la fenêtre du navigateur. |
|
| Cliquer sur le bouton bleu « MediaWiki:Visualeditor-toolbar-savedialog » ouvre une boîte de dialogue. Vous pouvez y entrer un bref résumé de vos modifications, marquer votre modification comme mineure et ajouter la page à votre liste de suivi.
Vous pouvez vérifier vos modifications en utilisant le bouton « Relire vos modifications » pour être sûr qu’elles sont bien comme prévu avant d’enregistrer vos modifications Le bouton « Annuler » vous renvoie vers la page que vous modifiez. Vous pouvez sauvegarder vos modifications plus tard. Un bon résumé de modifications permet aux autres éditeurs d'avoir un aperçu de votre dernier changement.
Lorsque vous sauvegardez une page, Wikimedica enverra des alertes à tous les utilisateurs possédant cette page dans leur liste de suivi. En identifiant votre modification comme mineure, aucune alerte ne sera envoyée. Choisissez cette option lorsqu'il est certain que votre modification n'est que superficielle :
|
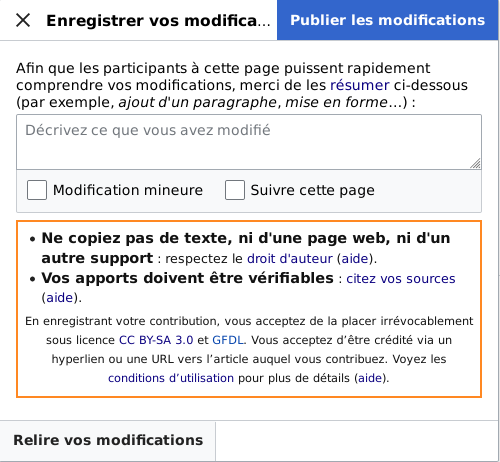 |
Modifier des liens
Modifier des références ou notes
Vidéo
Cette vidéo résume les rubriques ci-bas.
Modifier une référence ou note existante
 |
Pour modifier une référence existante, cliquez dessus à l’endroit où elle apparaît dans le texte (généralement un nombre). Selon le type de référence, cliquer sur cette icône va ouvrir un mini-éditeur où vous pouvez modifier la référence avec une formulaire pour les références de type article, ouvrage et site web, ou une boîte d'édition pour les autres types de références et notes. |
 |
L'interface pourra ouvir un mini-éditeur dans lequel vous pouvez modifier le contenu de la référence ou de la note. Une même référence peut contenir plusieurs modèles. Si vous tentiez de modifier une note, « note » sera indiqué dans le champ « Références générales ». Wikimedica utilise des modèles pour mettre en forme les références. Si un modèle est utilisé dans votre référence, tout le texte contenu dans le modèle sera surligné lorsque vous cliquerez sur les informations de la référence. Si un modèle a été utilisé et que vous cliquez sur le texte de ce modèle, l’icône « Modèle » (une pièce de puzzle) apparaîtra. Cliquez dessus pour changer le contenu du modèle dans le mini-éditeur. |
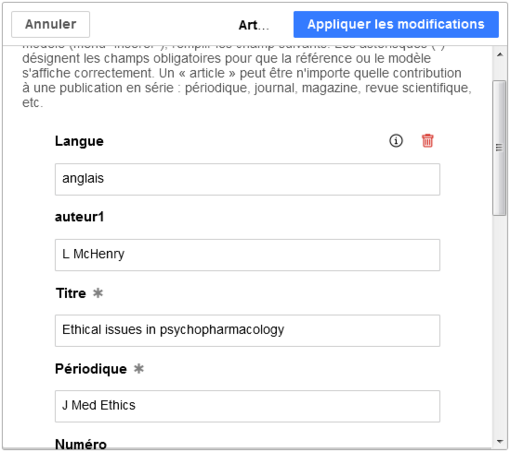 |
Dans le mini-éditeur de modèle, vous pouvez ajouter ou enlever des informations ou modifier le contenu. Seuls les champs (les paramètres du modèle) ayant du contenu sont normalement montrés initialement. Pour ajouter des champs, cliquez sur « MediaWiki:Visualeditor-dialog-transclusion-add-param » en bas du mini-éditeur. |
|
Cliquez sur « Appliquer les modifications » quand vous avez terminé. | |
Insérer une nouvelle référence ou note
Insertion automatique de la référence (le plus simple)
Insertion manuelle de la référence
Pour citer des sites web, articles, ouvrages
Citer une source en utilisant « Autre référence ou note »
 |
Dans l’éditeur de références, vous pouvez modifier ou mettre en forme la ou la référence note. |
 |
Dans l’éditeur de référence, si vous souhaitez inclure un modèle dans la référence, cliquez sur l’icône « Modèle » (une pièce de puzzle) dans la barre d’outils déroulante « Plus » de l’éditeur de références. |
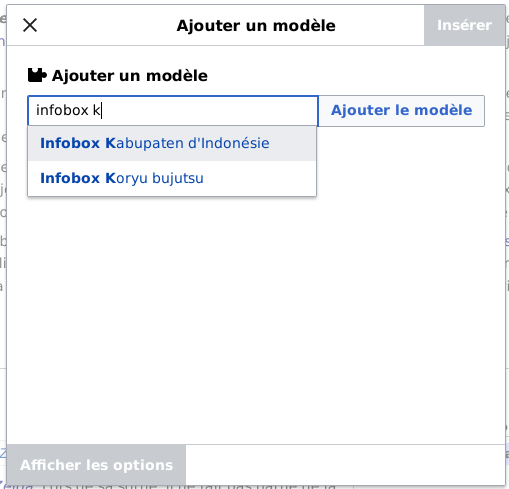 |
Ensuite, cherchez le modèle que vous voulez insérer, ajoutez-le et modifiez-le de la même façon que pour n'importe quel autre modèle (voir la section Modifier des modèles ci-dessous si vous avez besoin de plus d'information sur les modèles). Après avoir fini de modifier votre nouveau modèle, cliquez sur « Appliquer les modifications » pour retourner à l’éditeur de référence, puis de nouveau sur « Appliquer les modifications » pour revenir à la page que vous modifiez. |
 |
S’il n’y a pas encore de liste de références ou notes sur la page (par exemple, si vous êtes en train d’ajouter la première référence), vous devez l’ajouter afin d’afficher le texte de votre référence. Placez votre curseur là où vous souhaitez afficher la liste de références (habituellement en bas de page), ouvrez le menu « Insérer » et cliquez sur l’icône « Liste des références et notes » (trois livres) pour l’ajouter. Selon les conventions, la liste de notes doit être précédée d'un titre de section « Notes ». Selon les conventions, la liste de référence doit être précédée d'un titre de section « Références ». |
 |
Si vous ajoutez la liste des notes, spécifiez « note » comme groupe. La dernière étape consiste à cliquer sur « Insérer » dans la boîte de dialogue de la liste de références. |
Réutiliser une référence ou note existante
|
Réutilisez une source avec l'onglet « MediaWiki:Citoid-citefromiddialog-mode-reuse » du menu « Ajouter une référence ou une note » : (quelle que soit la référence : ouvrage, site web, article ou « Autre référence ou note ») Dans le cas où la référence se trouve déjà dans l'article, vous pouvez réutiliser la référence déjà existante. Pour réutiliser une référence existante, placez votre curseur là où vous souhaitez l’insérer dans le texte puis cliquez sur le bouton « déjà présente » du menu « Ajouter une référence ou une note ». | |
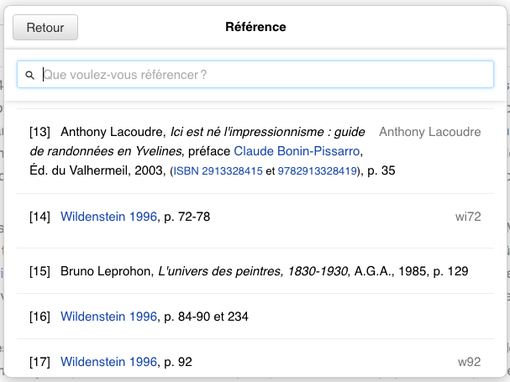 |
Dans la boîte de dialogue « Ajouter une référence ou une note », cherchez la référence ou note que vous souhaitez utiliser dans la liste et sélectionnez-la. S’il y a de nombreuses références ou notes, vous pouvez utiliser le champ de recherche (marqué « Chercher dans les références et notes actuelles ») pour n’afficher que les références ou notes qui incluent un texte donné. |
Modifier des images et d’autres fichiers multimédias
Ajouter une image ou un fichier multimédia
|
Pour ajouter une image existante (ou un autre fichier multimédia) à la page, cliquez sur l’icône « Images et médias » (une image de montagnes) dans le menu déroulant « Insérer ». L’image sera ajoutée au niveau de votre curseur. |
 | ||
Cliquer sur l’icône « Images et médias » ouvre une boîte de dialogue qui vous permet de chercher des fichiers multimédias en relation avec la page que vous éditez, simultanément dans le Wiki de votre langue et sur Wikimedia Commons. Vous pouvez chercher d’autres fichiers en changeant le texte situé dans la barre de recherche de cette boîte de dialogue. Cliquez sur une vignette pour sélectionner un fichier. Cela place l'image dans la page que vous éditez. |
 | ||
|
Une fois que l'image sélectionnée est insérée dans la page, une autre boîte de dialogue s'ouvre. Elle vous permet d'ajouter ou de modifier une légende, qui peut également être mise en forme et contenir des liens. |
 | ||
|
La boîte de dialogue média vous permet aussi d'ajouter une légende texte alternative à la photo pour les utilisateurs utilisant des lecteurs d'écran. |
 | ||
|
Vous pouvez aussi configurer divers paramètres de l'image dans la fenêtre « Paramètres avancés », notamment l'alignement, la mise en page (« type ») et la taille de l'image. |
 | ||
|
Quand vous avez terminé, cliquez sur « Appliquer les modifications » pour fermer la boîte de dialogue et retourner à l’édition de la page. |
|||
Modifier une image ou un fichier multimédia
Modifier des galeries de médias
| Pour ajouter une nouvelle galerie, cliquez sur l’icône « Galerie » (un groupe de photos) dans le menu « Insérer ». | 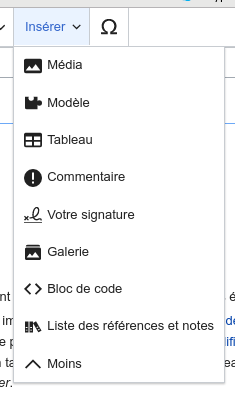
| ||
|
Pour modifier une galerie existante dans l’Éditeur Visuel, cliquez sur celle-ci, puis cliquez sur l’icône « Galerie » (un groupe de photos) vers le bas de la galerie. Apparaît alors l’éditeur de galerie avec la liste complète des images incluses dans cette galerie. |
 | ||
Le premier onglet nommé « Images » permet l'ajout d'images à la galerie. Pour qu'une image soit disponible, elle doit préalablement avoir été ajoutée au wiki. Contrairement à l'ajout d'images, il n'est pas possible de téléverser une image par l'éditeur de galerie. Le deuxième onglet nommé « Options » vous permet de régler les options de la galerie comme la taille des images, le titre, etc. Lorsque vous cliquez sur le bouton « Terminer » ou « Insérer » (dans le cas d'une nouvelle galerie), vous quittez l’éditeur de galerie. Vous devriez ensuite voir les modifications effectuées sur la galerie et le résultat comme il apparaîtra aux autres lecteurs. Souvenez-vous que quitter l'éditeur de galerie ne sauvegarde pas vos modifications. Comme pour les autres autres modifications réalisées avec l'Éditeur Visuel, vous devez sauvegarder la page entière pour que tout votre travail soit sauvegardé. |
 | ||
Télécharger une nouvelle image
Modifier des modèles
|
Pour ajouter un nouveau modèle à la page, placez votre curseur là où vous souhaitez insérer le modèle et cliquez sur l’icône « Modèle » (pièce de puzzle) dans le menu « Insérer ». |
 |
|
Tapez le nom du modèle que vous souhaitez insérer. Lorsque vous le voyez dans la liste, sélectionnez-le. Cliquez ensuite sur « Ajouter un modèle ». |
 |
|
Vous pouvez également modifier des modèles qui sont déjà sur la page en les sélectionnant (ils deviennent bleus), puis en cliquant l’icône « Modèle » (une pièce de puzzle) qui apparaît à côté. |
 |
|
Ajouter un nouveau modèle ou en ouvrir un existant affiche la boîte de dialogue de « MediaWiki:Visualeditor-dialog-transclusion-title ». Si le modèle a été mis à jour avec des métadonnées TemplateData, alors la boîte affichera une liste des paramètres disponibles; sinon un lien vers la documentation du modèle sera affiché à la place. Si vous avez des interrogations quant à un champ, cliquez sur le symbole d'information. Pour supprimer un champ, cliquez sur la corbeille. |
 |
Malheureusement, seul le wikicode est disponible dans le formulaire d'édition de modèle. D'ici à ce que ce ne soit plus le cas, tentez l'usage du wikicode, c'est plus simple que vous pensez...
Pour un modèle existant, vous modifiez les paramètres déjà présents et vous pouvez en ajouter d’autres en cliquant sur « MediaWiki:Visualeditor-dialog-transclusion-add-param » tout en bas de la boîte de dialogue. |
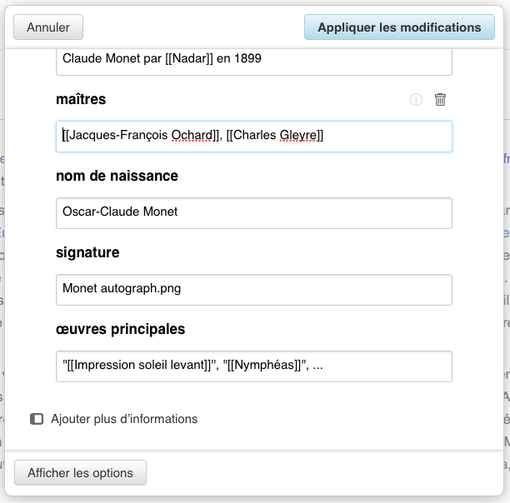 |
|
Quand vous avez terminé, cliquez sur « Appliquer les modifications » pour fermer la boîte de dialogue et retourner à l’édition de la page. |
|
Les inclusions
Si un modèle a en fait l'air de contenu que vous retrouvez généralement sur des pages, vous avez affaire à une inclusion, où le contenu d'une page en totalité ou en partie est inclus dans une autre page. Ceci permet d'éviter la duplication d'information. Lorsque le contenu de la page incluse change, celle qui lui fait appel est automatiquement mise à jour. Les inclusions fonctionnent comme les modèles. Pour plus d'information sur la gestion des inclusions, consultez la page d'aide sur le sujet.
|
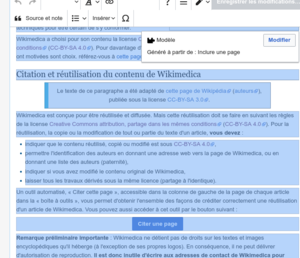
|
Modifier des tableaux
Modifier des catégories
 |
Une catégorie, comme son nom l'indique, regroupe des pages sous une même rubrique. Voici quelques exemples de catégories:
Pour modifier les catégories, dans le menu « Options de page » |
 |
Le bouton « Catégories » ouvre une boîte de dialogue qui liste les catégories existantes et vous permet d’en ajouter d’autres. Vous pouvez définir ou changer la clé de tri par défaut, qui est utilisée pour déterminer l'ordre d'apparition de la page dans les listes de pages par catégorie. Par exemple, la clé de tri pour l'article « Claude Monet » est « Monet, Claude », donc dans la catégorie « Peintre impressionniste français », l'article est listé sous la lettre « M », et non la lettre « C ». |
 |
Pour ajouter une catégorie à une page, tapez le nom de la catégorie dans le champ « Ajouter une catégorie ». L’Éditeur Visuel va afficher dynamiquement les catégories correspondant à ce que vous entrez. Vous pouvez soit sélectionner une catégorie existante soit vous pouvez ajouter une catégorie qui n’a pas encore de page (la nouvelle catégorie apparaîtra rouge jusqu’à ce que la page de la catégorie soit créée). |
 |
Pour retirer une catégorie existante, cliquez dessus et cliquez sur l’icône « Retirer » (une poubelle) dans la boîte de dialogue qui apparaît. Sélectionner une catégorie vous permet aussi de définir une clé de tri pour celle-ci. Cette clé remplace la clé de tri par défaut. |
|
Cliquez sur « Appliquer les modifications » quand vous avez terminé de modifier les catégories pour retourner à l’édition de la page. | |
Modifier les paramètres de la page
Raccourcis clavier
Ctrl par CmdDe nombreux contributeurs sont habitués à écrire directement en wikicode, notamment lorsqu’il s’agit d’insérer du texte en gras, en italique ou un lien interne. Des raccourcis clavier permettent d’effectuer ces mêmes actions rapidement sans avoir besoin d’utiliser les boutons de la barre d’outils. Vous pouvez les consulter en cliquant le point d'interrogation « ? » dans la barre d'outils principale. Voici les raccourcis habituels dans l’Éditeur Visuel :